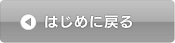カートリッジの交換方法
各ステップの水色バーをクリックすると詳細説明が表示されます。
ステップ1:ブザーとランプ表示の確認
特定カートリッジのHDDランプが赤点灯した場合、該当のカートリッジが故障
しています。
ブザーが鳴っている場合は、前面の[FUNC.]ボタンを押して一旦ブザーを止め、
製品の状態を確認してください。
ブザー音が鳴っている場合は[POWER]ボタンを押したり、背面のACケーブル
を抜くなど電源を切らないようにしてください。
以下の手順に従いカートリッジを交換してください。
【ご注意】
●ハードディスク故障が発生した場合、カートリッジの交換を行う前に、必ずデータの
バックアップを行ってください。
●バックアップしたデータの確認が終わるまでは、電源を切らないようにしてください。
電源OFF後に製品を再起動した際に製品が正常に起動せず、製品内のデータにアクセス
できない場合や、RAID構成が崩壊し修復不能の状態に至る危険性がございます。
●本製品のRAID構成されているカートリッジは、障害発生時以外は取り外さないで
ください。不用意に取り外すと冗長性が失われたり、
RAID構成が崩壊してすべてのデータを失う危険性があります。
●誤って障害が発生していないカートリッジを交換した場合、すべてのデータが失わ
れます。故障したドライブ番号を間違えないよう充分ご注意ください。
●カートリッジの取り付け・取り外しは、必ず1台ずつ説明通りに行ってください。
しています。
ブザーが鳴っている場合は、前面の[FUNC.]ボタンを押して一旦ブザーを止め、
製品の状態を確認してください。
ブザー音が鳴っている場合は[POWER]ボタンを押したり、背面のACケーブル
を抜くなど電源を切らないようにしてください。
以下の手順に従いカートリッジを交換してください。
【ご注意】
●ハードディスク故障が発生した場合、カートリッジの交換を行う前に、必ずデータの
バックアップを行ってください。
●バックアップしたデータの確認が終わるまでは、電源を切らないようにしてください。
電源OFF後に製品を再起動した際に製品が正常に起動せず、製品内のデータにアクセス
できない場合や、RAID構成が崩壊し修復不能の状態に至る危険性がございます。
●本製品のRAID構成されているカートリッジは、障害発生時以外は取り外さないで
ください。不用意に取り外すと冗長性が失われたり、
RAID構成が崩壊してすべてのデータを失う危険性があります。
●誤って障害が発生していないカートリッジを交換した場合、すべてのデータが失わ
れます。故障したドライブ番号を間違えないよう充分ご注意ください。
●カートリッジの取り付け・取り外しは、必ず1台ずつ説明通りに行ってください。
ステップ2:ZWS Managerのバージョン確認とHDDアンプラグ操作
カートリッジを交換する前に本製品にインストールされている
「ZWS Manager」(アプリ)のバージョンを確認します。
本製品に以下の手順でログインします。
※ログインは普段ご利用されているWindowsOSのパソコンにて実施してください。
1.リモートデスクトップ接続を開く
[スタート]→[すべてのプログラム]→[アクセサリ]→[リモートデスクトップ接続]
をクリックします。
2.コンピュータ名の入力
本製品のコンピュータ名を入力し、[接続]ボタンをクリックします。
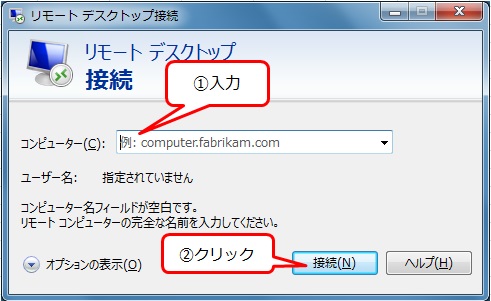
※工場出荷時のコンピュータ名は、製品の型番により異なります。
HDL-ZWSAシリーズ → HDL-ZWSA
HDL-ZWSVシリーズ → HDL-ZWSV
HDL-ZWSCシリーズ → HDL-ZWSC
HDL-ZWEシリーズ → HDL-ZWE
HDL-ZWECシリーズ → HDL-ZWEC
HDL-ZWEIシリーズ → HDL-ZWEI
HDL-ZWLI2シリーズ → HDL-ZWLI
HDL-ZWLC(2)シリーズ → HDL-ZWLC
HDL-ZWMC(2)シリーズ → HDL-ZWMC
HDL-ZWSC(2)シリーズ → HDL-ZWMC
HDL-ZWSCR(2)シリーズ → HDL-ZWSCR
HDL-ZWTCR(2)シリーズ → HDL-ZWTCR
HDL-ZWLCR(2)シリーズ → HDL-ZWLCR
HDL-ZWLIR2シリーズ → HDL-ZWLIR
HDL-ZWPIシリーズ → HDL-ZWPI
HDL-ZWPIRシリーズ → HDL-ZWPIR
HDL-ZWPDシリーズ → HDL-ZWPD
HDL-ZWPDRシリーズ → HDL-ZWPDR
HDL-ZWQDシリーズ → HDL-ZWQD
HDL-ZWQDRシリーズ → HDL-ZWQDR
WE1-TS5/PACK → WE-TS5
APX-ZWFIシリーズ → APX-ZWFI
3.ユーザー名とパスワードの入力
「Windowsセキュリティ」の画面が開きますので、[別のアカウントを使用]
を選択し、以下の[ユーザー名][パスワード]を入力し、[OK]ボタンをクリック
します。
ユーザー名:Administrator
パスワード:admin
※工場出荷時のパスワードです。Administrator のパスワードを変更された場合は
変更後のパスワードを入力してください。
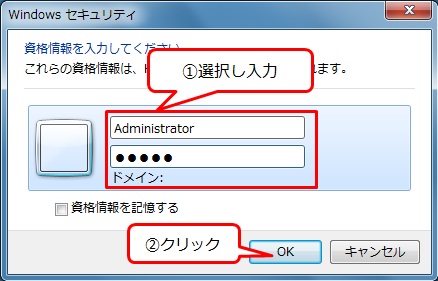
【ご注意】
以下の画面が表示された場合は、[はい]ボタンをクリックしてください。
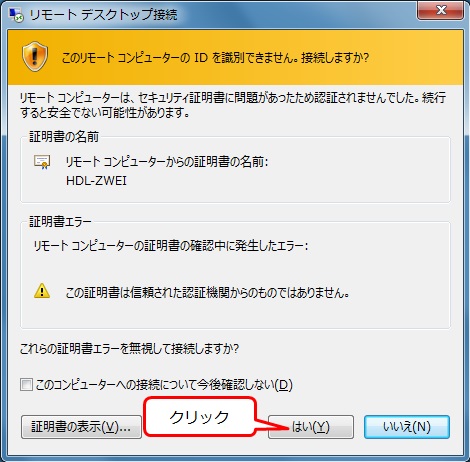
4.ZWS Managerのバージョン確認
タスクトレイにあるアイコンをクリックし、「ZWS Manager」を開きます。
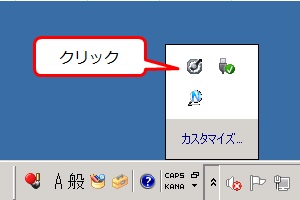
右側のバージョンを確認します。バージョンは3つ表示されております。
3つのうち一番バージョンの数値が大きい値を確認します。
以下の場合は1.47となります。
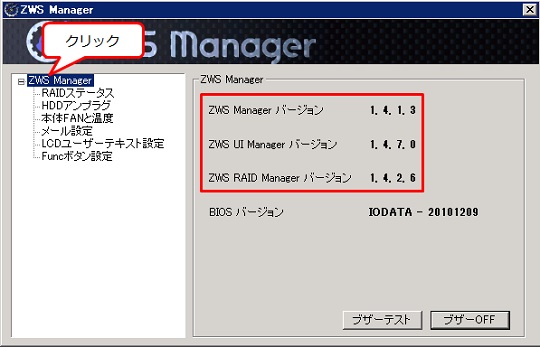
5.最新のZWS Managerのバージョン確認
弊社サポートライブラリを開き、最新バージョンを確認します。
ご使用製品のZWS Managerが最新でない場合は、ダウンロードしてください。
※既に最新の場合には、「7.ZWS ManagerのHDDアンプラグ操作」にお進みください。
ダウンロードをクリックし、「ZWSMAN***.exe」を入手します。
ダウンロードした「ZWSMAN***.exe」をダブルクリックします。
インストール済みの「ZWS Manager」がアンインストールされます。
再度、「ZWSMAN***.exe」をダブルクリックし、インストールします。
※***はZWS Managerバージョンの数字となります。
あらかじめパソコンなどでダウンロードし、USBメモリなどで本製品へコピーして
いただいても構いません。
再起動の画面が表示された場合は、画面の手順に従い本製品を再起動してください。
7.ZWS ManagerのHDDアンプラグ操作
故障したカートリッジは、本製品の電源が入っている状態で、ZWS Manager
のHDDアンプラグを行うことで取り外しができます。
タスクトレイから、ZWS Managerを起動します。
[HDDアンプラグ]をクリックします。
故障したHDDを選択し、[アンプラグ]をクリックします。

※エラーのブザー音が鳴っている場合は、前面[Func.]ボタンを1回押すと停止できます。
故障したHDDは、製品前面のHDDランプが赤点灯します。
「アンプラグに失敗しました」と表示された場合は、[アンプラグ]処理ができません。
本製品をシャットダウンし、電源が切れてからカートリッジを取り外してください。
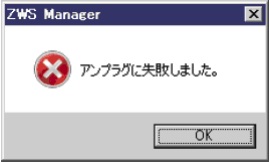
アンプラグできた場合は、「ステップ3:電源を切る」と「ステップ5:電源を入れる」を
スキップしてください。
「ZWS Manager」(アプリ)のバージョンを確認します。
本製品に以下の手順でログインします。
※ログインは普段ご利用されているWindowsOSのパソコンにて実施してください。
1.リモートデスクトップ接続を開く
[スタート]→[すべてのプログラム]→[アクセサリ]→[リモートデスクトップ接続]
をクリックします。
2.コンピュータ名の入力
本製品のコンピュータ名を入力し、[接続]ボタンをクリックします。
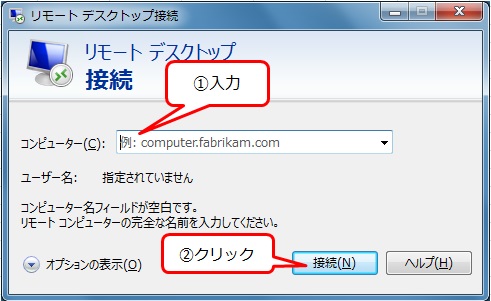
※工場出荷時のコンピュータ名は、製品の型番により異なります。
HDL-ZWSAシリーズ → HDL-ZWSA
HDL-ZWSVシリーズ → HDL-ZWSV
HDL-ZWSCシリーズ → HDL-ZWSC
HDL-ZWEシリーズ → HDL-ZWE
HDL-ZWECシリーズ → HDL-ZWEC
HDL-ZWEIシリーズ → HDL-ZWEI
HDL-ZWLI2シリーズ → HDL-ZWLI
HDL-ZWLC(2)シリーズ → HDL-ZWLC
HDL-ZWMC(2)シリーズ → HDL-ZWMC
HDL-ZWSC(2)シリーズ → HDL-ZWMC
HDL-ZWSCR(2)シリーズ → HDL-ZWSCR
HDL-ZWTCR(2)シリーズ → HDL-ZWTCR
HDL-ZWLCR(2)シリーズ → HDL-ZWLCR
HDL-ZWLIR2シリーズ → HDL-ZWLIR
HDL-ZWPIシリーズ → HDL-ZWPI
HDL-ZWPIRシリーズ → HDL-ZWPIR
HDL-ZWPDシリーズ → HDL-ZWPD
HDL-ZWPDRシリーズ → HDL-ZWPDR
HDL-ZWQDシリーズ → HDL-ZWQD
HDL-ZWQDRシリーズ → HDL-ZWQDR
WE1-TS5/PACK → WE-TS5
APX-ZWFIシリーズ → APX-ZWFI
3.ユーザー名とパスワードの入力
「Windowsセキュリティ」の画面が開きますので、[別のアカウントを使用]
を選択し、以下の[ユーザー名][パスワード]を入力し、[OK]ボタンをクリック
します。
ユーザー名:Administrator
パスワード:admin
※工場出荷時のパスワードです。Administrator のパスワードを変更された場合は
変更後のパスワードを入力してください。
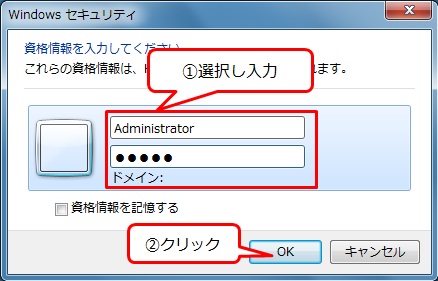
【ご注意】
以下の画面が表示された場合は、[はい]ボタンをクリックしてください。
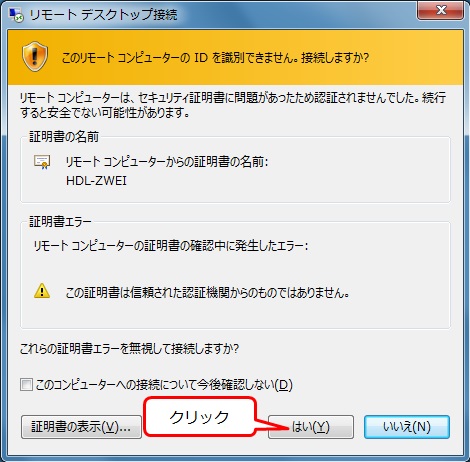
4.ZWS Managerのバージョン確認
タスクトレイにあるアイコンをクリックし、「ZWS Manager」を開きます。
右側のバージョンを確認します。バージョンは3つ表示されております。
3つのうち一番バージョンの数値が大きい値を確認します。
以下の場合は1.47となります。
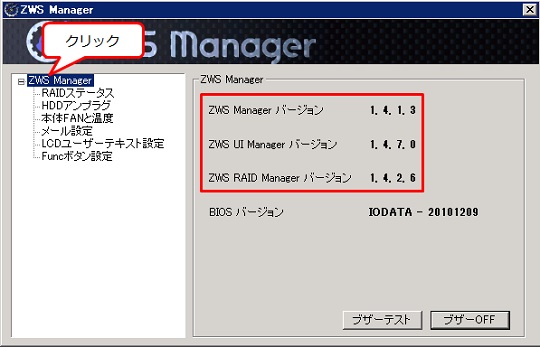
5.最新のZWS Managerのバージョン確認
弊社サポートライブラリを開き、最新バージョンを確認します。
ご使用製品のZWS Managerが最新でない場合は、ダウンロードしてください。
※既に最新の場合には、「7.ZWS ManagerのHDDアンプラグ操作」にお進みください。
>>最新のZWS Managerの確認とダウンロードはこちらをクリック
6.ZWS Managerのインストールダウンロードをクリックし、「ZWSMAN***.exe」を入手します。
ダウンロードした「ZWSMAN***.exe」をダブルクリックします。
インストール済みの「ZWS Manager」がアンインストールされます。
再度、「ZWSMAN***.exe」をダブルクリックし、インストールします。
※***はZWS Managerバージョンの数字となります。
あらかじめパソコンなどでダウンロードし、USBメモリなどで本製品へコピーして
いただいても構いません。
再起動の画面が表示された場合は、画面の手順に従い本製品を再起動してください。
7.ZWS ManagerのHDDアンプラグ操作
故障したカートリッジは、本製品の電源が入っている状態で、ZWS Manager
のHDDアンプラグを行うことで取り外しができます。
タスクトレイから、ZWS Managerを起動します。
[HDDアンプラグ]をクリックします。
故障したHDDを選択し、[アンプラグ]をクリックします。

※エラーのブザー音が鳴っている場合は、前面[Func.]ボタンを1回押すと停止できます。
故障したHDDは、製品前面のHDDランプが赤点灯します。
「アンプラグに失敗しました」と表示された場合は、[アンプラグ]処理ができません。
本製品をシャットダウンし、電源が切れてからカートリッジを取り外してください。
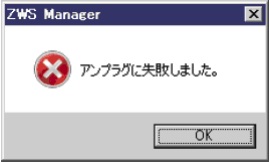
アンプラグできた場合は、「ステップ3:電源を切る」と「ステップ5:電源を入れる」を
スキップしてください。
ステップ3:電源を切る
ステップ2のZWS Managerのアンプラグ操作に失敗したり、アンプラグボタン
が押せない場合は、本製品をシャットダウンし、電源が切れてからカートリ
ッジを取り外してください。
本製品の電源を切る前に、HDDランプが赤点灯中の故障カートリッジとZWS Managerの[HDDアンプラグ]でチェックが入っているHDD番号を確認します。
本製品の動作中に電源を切る場合は、電源コードを抜いたり、スイッチ付
ACタップのスイッチをOFFにするなど、強制的に電源を切らないようにして
ください。
本製品の電源を切る場合は、以下のいずれかの手順にしたがってください。
【ご注意】
外付けハードディスクやプリンターを接続している場合は、本製品の電源を切ってから
外付けハードディスクやプリンターの電源を切ってください。
【Windowsのリモートデスクトップにてシャットダウンする場合】
スタートメニューから[終了オプション]をクリックし、[シャットダウン]を
選択して、[OK]ボタンをクリックします。
※[説明]を入力してください。入力しないと、[OK]ボタンがクリックできません。
[オプション]は、必要に応じて選択してください。
シャットダウン処理が終了すると、自動的にランプが消灯します。
【本製品の電源ボタンでシャットダウンする場合】
本製品前面の電源ボタンを短押し(1秒程度)します。
シャットダウン処理が終了すると、自動的にランプが消灯します。
【ご注意】
電源ボタンを長押し(3秒以上)しないようご注意ください。3秒以上長押した場合、
強制電源断状態となり製品再起動後にRAIDリビルドが発生する場合があります。
本製品がロック状態になっていると、電源ボタンを押してもシャットダウンできない
場合があります。その場合は、USBキーボードでロックの解除を行ってから電源ボタン
を押してください。
が押せない場合は、本製品をシャットダウンし、電源が切れてからカートリ
ッジを取り外してください。
本製品の電源を切る前に、HDDランプが赤点灯中の故障カートリッジとZWS Managerの[HDDアンプラグ]でチェックが入っているHDD番号を確認します。
本製品の動作中に電源を切る場合は、電源コードを抜いたり、スイッチ付
ACタップのスイッチをOFFにするなど、強制的に電源を切らないようにして
ください。
本製品の電源を切る場合は、以下のいずれかの手順にしたがってください。
【ご注意】
外付けハードディスクやプリンターを接続している場合は、本製品の電源を切ってから
外付けハードディスクやプリンターの電源を切ってください。
【Windowsのリモートデスクトップにてシャットダウンする場合】
スタートメニューから[終了オプション]をクリックし、[シャットダウン]を
選択して、[OK]ボタンをクリックします。
※[説明]を入力してください。入力しないと、[OK]ボタンがクリックできません。
[オプション]は、必要に応じて選択してください。
シャットダウン処理が終了すると、自動的にランプが消灯します。
【本製品の電源ボタンでシャットダウンする場合】
本製品前面の電源ボタンを短押し(1秒程度)します。
シャットダウン処理が終了すると、自動的にランプが消灯します。
【ご注意】
電源ボタンを長押し(3秒以上)しないようご注意ください。3秒以上長押した場合、
強制電源断状態となり製品再起動後にRAIDリビルドが発生する場合があります。
本製品がロック状態になっていると、電源ボタンを押してもシャットダウンできない
場合があります。その場合は、USBキーボードでロックの解除を行ってから電源ボタン
を押してください。
ステップ4:カートリッジを取り外す
1.カートリッジ固定LOCKを開錠し、取り出します。
添付のロックキーを[カートリッジ固定LOCK]に挿し、時計回りにまわして、
[UNLOCK]にします。
取り外すカートリッジの着脱レバーを上にあげます。
カートリッジを手前に引いて、取り出します。
●APX、WE1-TS5、HDL-Z2、Z4、Z6シリーズの場合(縦挿入カートリッジ)
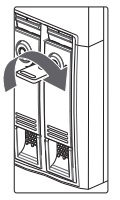
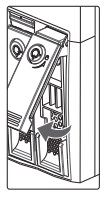
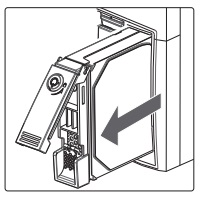
●HDL-Z4WxRシリーズの場合(ラックマウント横挿入カートリッジ)
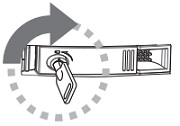

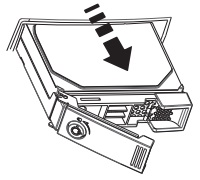
添付のロックキーを[カートリッジ固定LOCK]に挿し、時計回りにまわして、
[UNLOCK]にします。
取り外すカートリッジの着脱レバーを上にあげます。
カートリッジを手前に引いて、取り出します。
●APX、WE1-TS5、HDL-Z2、Z4、Z6シリーズの場合(縦挿入カートリッジ)
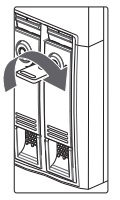
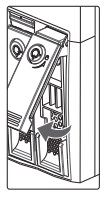
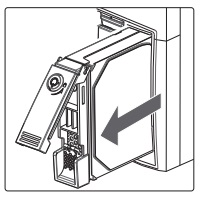
●HDL-Z4WxRシリーズの場合(ラックマウント横挿入カートリッジ)
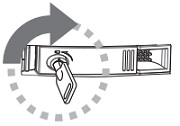

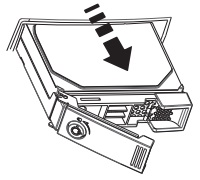
ステップ5:電源を入れる
交換カートリッジは取り付けずに、残りのカートリッジのみ接続してください。
1.ディスプレイ、キーボード、マウスの接続
本製品の電源を入れる前に、ディスプレイ、キーボード、マウスを接続して
ください。
2.電源を入れる
本製品前面の電源ボタンを押します。
3.Windowsの起動確認
HDD1などWindowsの起動ディスクを交換した場合は、次回起動時には
ミラーリングされたHDD(出荷時はHDD2)から起動させる必要があります。
HDD交換後にシステムが起動せず、起動中に[Windows Boot Manager]
の選択メニューが表示される場合には、[Windows □□□□□]等を選択し
起動してください。
システム起動後は、[システムの詳細設定]の[起動と回復]から、既存の
オペレーティングシステムを変更してください。
1.ディスプレイ、キーボード、マウスの接続
本製品の電源を入れる前に、ディスプレイ、キーボード、マウスを接続して
ください。
2.電源を入れる
本製品前面の電源ボタンを押します。
3.Windowsの起動確認
HDD1などWindowsの起動ディスクを交換した場合は、次回起動時には
ミラーリングされたHDD(出荷時はHDD2)から起動させる必要があります。
HDD交換後にシステムが起動せず、起動中に[Windows Boot Manager]
の選択メニューが表示される場合には、[Windows □□□□□]等を選択し
起動してください。
システム起動後は、[システムの詳細設定]の[起動と回復]から、既存の
オペレーティングシステムを変更してください。
ステップ6:カートリッジを取り付ける
起動完了後に交換カートリッジの取り付けを行ってください。
1.カートリッジを取り付けます。
カートリッジをスロットの奥まで挿入します。
●APX、WE1-TS5、HDL-Z2、Z4、Z6シリーズの場合(縦挿入カートリッジ)
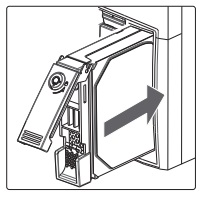


●HDL-Z4WxRシリーズの場合(ラックマウント横挿入カートリッジ)
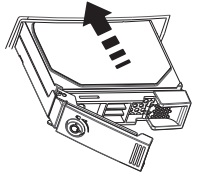


1.カートリッジを取り付けます。
カートリッジをスロットの奥まで挿入します。
●APX、WE1-TS5、HDL-Z2、Z4、Z6シリーズの場合(縦挿入カートリッジ)
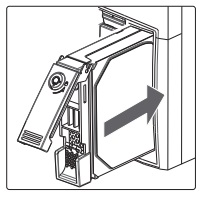


●HDL-Z4WxRシリーズの場合(ラックマウント横挿入カートリッジ)
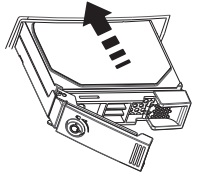


ステップ7:リビルド状態の確認
1.リビルド開始確認
リビルドが開始されたことを確認します。
リモートデスクトップ、もしくは直接接続したモニターで確認します。
「ZWS Manager」を開き、[RAIDステータス]の[状態]を確認します。
リビルドが開始されている場合、[状態]は「再構築」と表示されます。
2.リビルド完了確認
リビルドが完了したことを確認します。
リモートデスクトップ、もしくは直接接続したモニターで確認します。
「ZWS Manager」を開き、[RAIDステータス]の[状態]を確認します。
リビルドが完了している場合、[状態]は「正常」と表示されます。
リビルドが開始されたことを確認します。
リモートデスクトップ、もしくは直接接続したモニターで確認します。
「ZWS Manager」を開き、[RAIDステータス]の[状態]を確認します。
リビルドが開始されている場合、[状態]は「再構築」と表示されます。
2.リビルド完了確認
リビルドが完了したことを確認します。
リモートデスクトップ、もしくは直接接続したモニターで確認します。
「ZWS Manager」を開き、[RAIDステータス]の[状態]を確認します。
リビルドが完了している場合、[状態]は「正常」と表示されます。
問題が解消されない場合には
サポートセンターへお問い合わせください。
(お問い合わせ方法は右のボタンを押してご確認ください。)